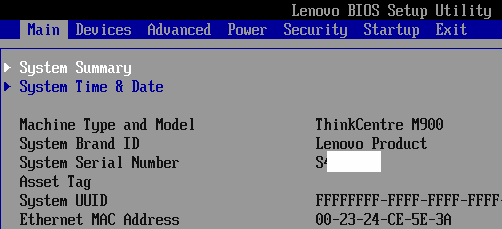Suite à une mise à jour du BIOS à partir de Windows 10, le système à planté au milieu de la mise à jour. Dans ce cas, au redémarrage de la machine, l'écran reste noir, elle émet des séquence de bip-bip (rapprochés) en continu, et comme il n'y a même plus de BIOS, on ne peut rien faire.
Sauf réinstaller un BIOS tout neuf !
La procédure n'est pas très compliqué, il faut au minimum :
- une clef USB ou un autre media bootable (comme un lecteur de CDROM)
- un tournevis
TL;DR
These are the steps:
Burn the latest Firmware (fwj963usa.iso) to a CD
Power down, disconnect all cables.
Open the case and remove the case for the 2,5" drive
Set the jumper from Pin 4/6 to 2/4, see attachment
Add the case for the 2,5" drive and close the case
Connect a external CD Drive with the CD to any USB Port
Connect the monitor and the power cable
Now the M900 will power up and after a short time you can hear that the CD Drive is accessing the data
After this you will see that the BIOS menu is visible on your screen and the update proceed
After this the M900 power down
Open the case and set the Jumper back to Pin 4/6, see attachment
Close the case connect all device
Power on and enjoy your operating systemÇa ne marche pas !
Si vous avez suivi les étapes ci dessus et ça ne fonctionne pas, c'est sans doute parce que les fichiers sur le périphérique de boot, par exemple une clef USB ne sont pas les bons, ou bien la clef n'est pas bootable.
Alors rentrons dans les détails ci-dessous.
Étape 1: préparez votre clef USB de boot
- Téléchargez Rufus https://rufus.ie/en/
Je vous conseille :
a.) D'utilisser la version portable
b.) De l'executer en tant qu'Administrateur - Choississez votre clef USB (comme périphérique)
ChoisissezFreeDOScomme schema de partition. - Formattez la clef (cliquer sur
DÉMARRER).

Étape 2 : préparez les fichiers
- Télécharger les fichiers depuis le site de Lenovo.
https://pcsupport.lenovo.com/us/en/products/desktops-and-all-in-ones/thinkcentre-m-series-desktops/thinkcentre-m900/downloads/driver-list/component?name=BIOS%2FUEFI
Faite attention à ne pas télécharger les images notées : Flash from operating system version car cela suppose que votre machine tourne un système alors qu'elle n'a même plus de BIOS ! - Commencez par extraire les fichiers de l'archive .zip
fwj9b5usa.iso - Montez le .iso qui a été téléchargé à part (
fwj9b5usa.isopar exemple). Sur windows 10, il suffit de double-cliquer dessus. - Placez tous les fichiers du .iso dans le même repertoire qu'à l'étape 1.
Vous vous retrouvez avec ces fichiers dans le repertoire :
AFUDOS.exe
AMIDEDOS.exe
CHANGES.TXT
CHECKPCI.EXE
ChgLogo.exe
COMFREE.COM
CompDos.exe
FDAUTO.bat
FDCONFIG.SYS
flash2.exe
FREEDOS
FWJTB5A.IMG
IMAGEFW.ROM
KERNEL.SYS
logo.bat
menu.lst
README.TXT
Étape 3 : copiez les fichiers sur la clef USB
- Copiez tous les fichiers du repertoire utilisé en 1/ et copiez les sur la clef USB.
- Le fichier autoexec.bat doit contenir :
@echo off
flash2.exe imagefw.rom /bb /rsmb
rem
Étape 4 : ouvrez le boitier
- Dévisser l'unique vis du boitier à l'arrière.
- Faite glisser le couvercle vers l'avant environ 15mm (jusqu'à ce que la patte avec un trou située à l'arrière près de l'antenne ait disparue). Soulever la partie avant, et le couvercle est maintenant séparé du boitier.
- Dévissez la vis qui tient le support du disque dur (ou SSD). Tirez doucement le disque pour le débrancher de son connecteur. Au passage il y a des chance que vous débranchiez le petit fil qui va vers l'antenne WiFi (un truc rectangulaire posé vers l'avant du plateau métallique sur lequel est posé le disque).
- En dessous vous avez un connecteur avec un cavalier. Il relie les pinoches 4 et 6, retirez-le et placez le sur les pinoches 1 et 2.
- Replacer le disque dur.
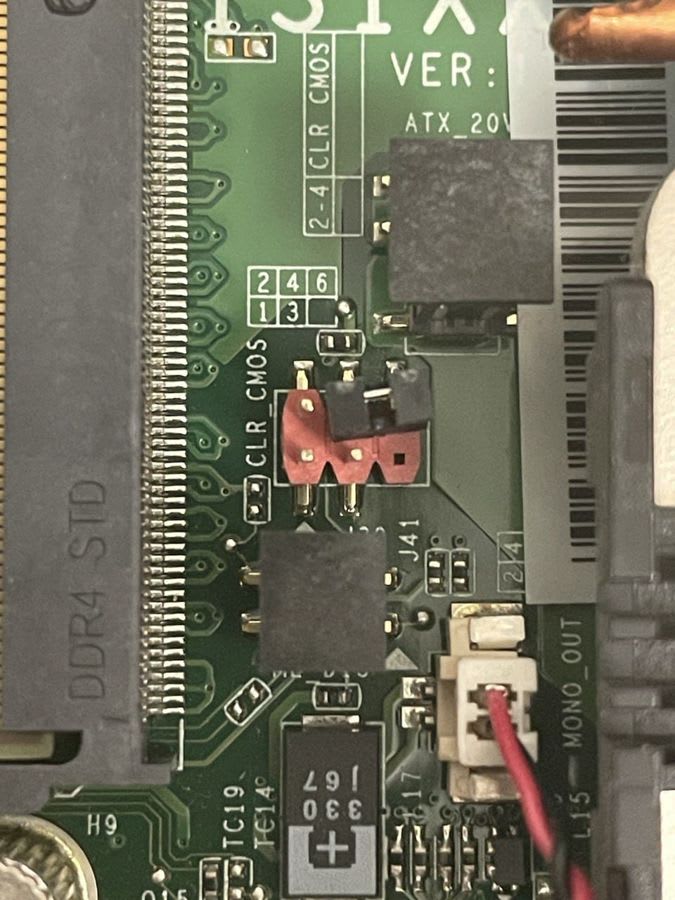
Étape 5 : reflasher le BIOS
- Branchez la clef USB sur le port de votre choix.
- Rebranchez tout.
- Démarrez le PC.
- Attendez.
- Attendez encore, ça peut prendre un peu de temps.
- Attendez 3 minutes environ.
- La machine devrait faire des bips et redémarrer. Sinon, redémarrez là.
Normalement, la mise à jour est OK, le BIOS est restauré.
Étape 6 : remettre comme avant
- Ouvrer la machine
- Remettez le cavalier sur 4-6
- Remontez le disque dur
- Rebrancher l'antenne wifi s'il y a lieu.
- Remonter le capot
Étape 7 : fignolages
Il se peut qu'à la fin de la mise jour il manque des informations au BIOS, en particulier :
- Le numéro de série (System Serial Number)
- Le type et modèle de machine (Machine Type and Model)
- L'ID du système (System UUID)

Il faut dans ce cas utiliser l'utilitaire amidedos.exe avec par exemple les paramètres "/su auto" pour remettre un nouveau System UUID :
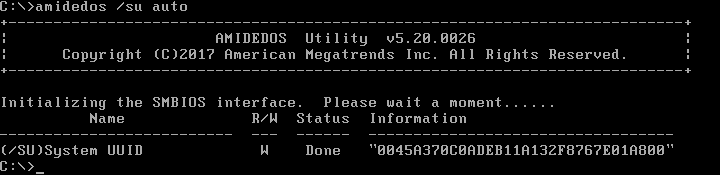
Les autres paramètre de amidedos.exe sont :

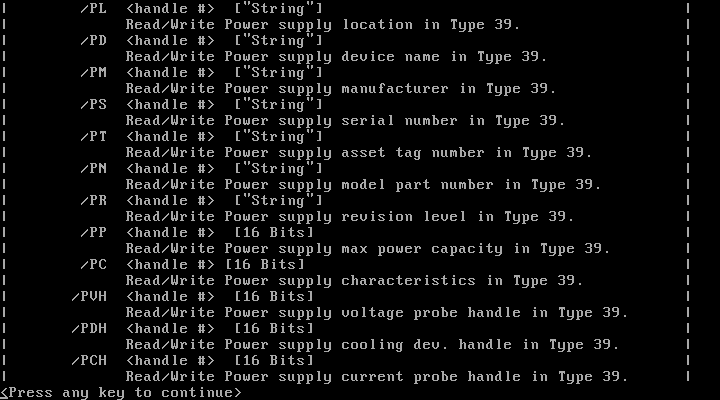


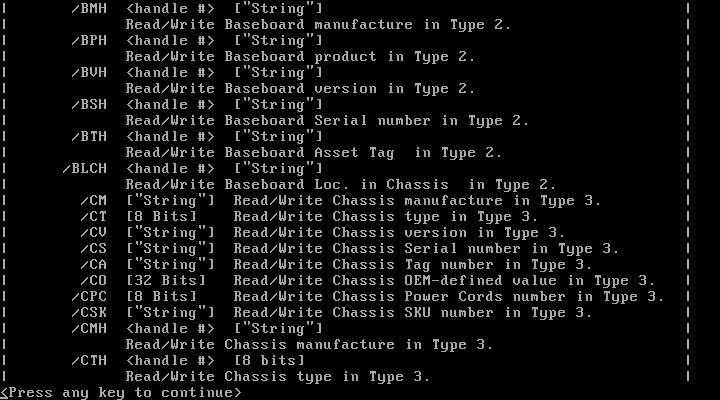

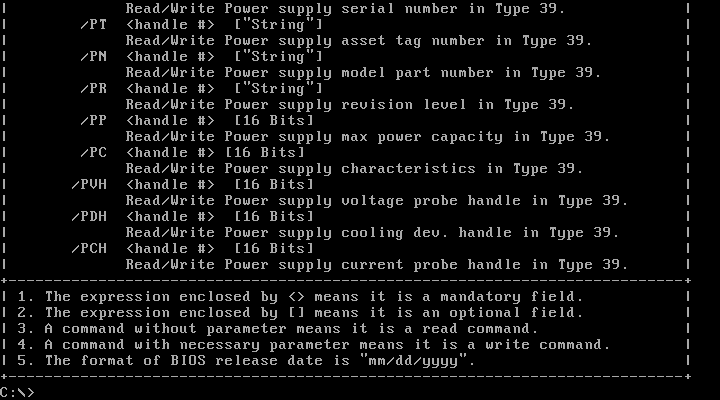
PS: si vous n'y arrivez pas, vous pouvez toujours demander de l'assistance sur https://www.yichnal.fr !